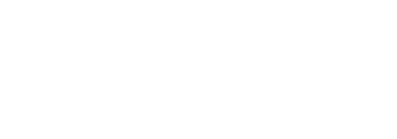Вставка видов
Для формирования чертежа печатной платы активируйте панель PCB Board Assistant во вкладке Panels и внутри неё переключитесь на вкладку Чертёж платы. Все дальнейшие операции по созданию и редактированию чертежа будут производиться с её помощью.
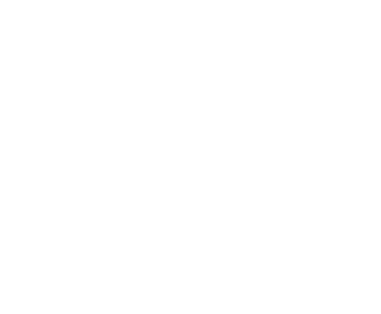
Обратите внимание: все описанные ниже операции по работе с чертежами должны производиться в 2D режиме (режим включается клавишей 2 при открытом редакторе плат).
Это связано с тем, что необходимые для работы программы механические слои отображаются в Altium Designer только в 2D режиме.
Это связано с тем, что необходимые для работы программы механические слои отображаются в Altium Designer только в 2D режиме.
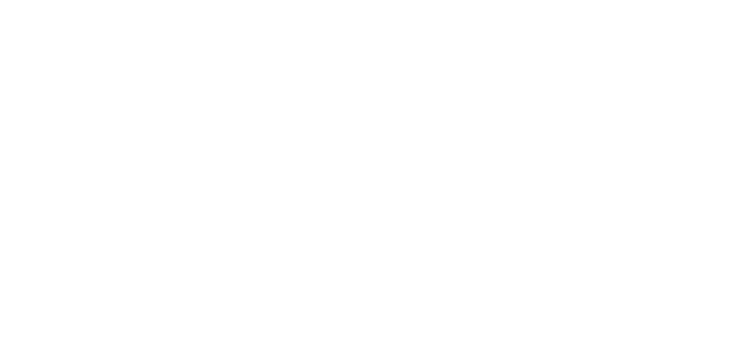
Для добавления листа в рабочее поле файла нажмите знак + и обновите чертёж, как показано на иллюстрации.
По умолчанию первый лист имеет формат А1 в масштабом изображения 2:1 ,если не было указано иное.
По умолчанию первый лист имеет формат А1 в масштабом изображения 2:1 ,если не было указано иное.
Далее следует перейти к вставке основного вида платы. В окне Вставка видов выберите необходимый вид платы.
В случае необходимости в данном инструменте есть возможность изменить масштаб вставки отдельного вида.
В случае необходимости в данном инструменте есть возможность изменить масштаб вставки отдельного вида.
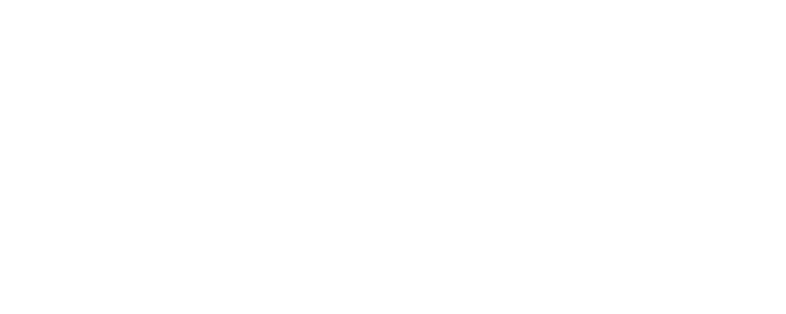
После указания параметров нажмите кнопку Вставить вид.
После нажатия кнопки произойдет привязка выбранного вида к курсору. Переместите вид так, как требуется для оптимального размещения элементов чертежа на первом листе.
Завершите вставку вида нажатием ЛКМ.
После нажатия кнопки произойдет привязка выбранного вида к курсору. Переместите вид так, как требуется для оптимального размещения элементов чертежа на первом листе.
Завершите вставку вида нажатием ЛКМ.
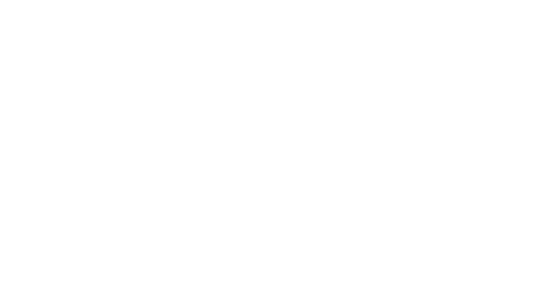
Для вставки последующих видов на отдельные листы чертежа воспользуйтесь диспетчером листов и добавьте дополнительные листы кнопкой +.
Установите, при необходимости, масштаб, отличный от 2:1.
В столбце Вид выберите те слои печатной платы, которые требуется поместить на соответствующие листы.
Установите, при необходимости, масштаб, отличный от 2:1.
В столбце Вид выберите те слои печатной платы, которые требуется поместить на соответствующие листы.
После этого обновите чертёж. Новые листы и виды на них автоматически появятся рядом в первым листом, в порядке возрастания их порядковых номеров.
Таблица отверстий
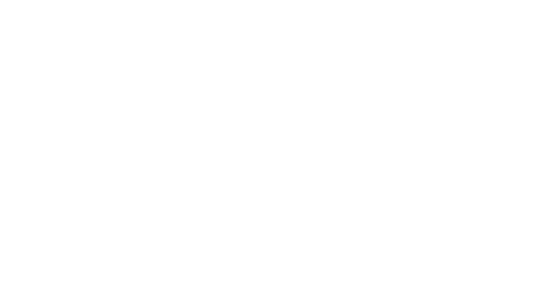
В нижней части вкладки Чертёж платы находится панель Таблица отверстий, предназначенная для работы одноименной функции.
При запуске панели PCB Board Assistant программа автоматически производит чтение данных о всех типах отверстий в плате и помещает найденную информацию в панель.
При запуске панели PCB Board Assistant программа автоматически производит чтение данных о всех типах отверстий в плате и помещает найденную информацию в панель.
Обозначение
Для каждого типоразмера отверстия можно задать его собственное условное графическое обозначение (УГО), доступное в выпадающем списке.
Если вместо УГО оставить пустое окно выбора (первая строка выпадающего списка), то отверстие в таблице будет изображено с помощью окружности диаметром, равным реальному диаметру отверстия.
Для каждого типоразмера отверстия можно задать его собственное условное графическое обозначение (УГО), доступное в выпадающем списке.
Если вместо УГО оставить пустое окно выбора (первая строка выпадающего списка), то отверстие в таблице будет изображено с помощью окружности диаметром, равным реальному диаметру отверстия.
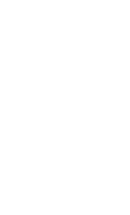
Важно: настройки УГО отверстий в панели Таблица отверстий распространяются на все виды платы, содержание отверстия из таблицы. Если поменять обозначение, например, переходного отверстия в таблице, то при помещении новых видов платы или обновлении существующих видов обозначения всех переходных отверстия будут заменены на вновь выбранные.
Диаметр отв.
Данный столбец отображает значения диаметров всех отверстий в таблице.
Одной из полезных функций столбца является то, что значения диаметров не округляются. В случае, если в плате ошибочно созданы или импортированы отверстия "неокругленных" размеров (2,499 мм, 3,41 мм), то данный столбец позволят вам увидеть ошибку до того, как будет создана графика чертежа.
Данный столбец отображает значения диаметров всех отверстий в таблице.
Одной из полезных функций столбца является то, что значения диаметров не округляются. В случае, если в плате ошибочно созданы или импортированы отверстия "неокругленных" размеров (2,499 мм, 3,41 мм), то данный столбец позволят вам увидеть ошибку до того, как будет создана графика чертежа.
Металлизация
Данный столбец отображает наличие металлизации внутри отверстия.
Данный столбец отображает наличие металлизации внутри отверстия.
Кол-во
В столбце содержится информация о количестве выбранных отверстий
В столбце содержится информация о количестве выбранных отверстий
Отображение
Столбец отвечает за включение выбранных отверстий в формируемую таблицу отверстий на поле чертежа.
При вставке таблицы в неё помещаются только те отверстия, которые содержат галку в данном столбце.
Столбец отвечает за включение выбранных отверстий в формируемую таблицу отверстий на поле чертежа.
При вставке таблицы в неё помещаются только те отверстия, которые содержат галку в данном столбце.
Квалитет
Для каждого типоразмера отверстия можно выбрать квалитет, в соответствии с которым ему в таблице будут присвоены допуски.
По умолчанию для всех металлизированных отверстий ячейка выбора квалитета установлена пустой. В таком случае значение допусков устанавливается в соответствии с ГОСТ 25346-2013.
Для каждого типоразмера отверстия можно выбрать квалитет, в соответствии с которым ему в таблице будут присвоены допуски.
По умолчанию для всех металлизированных отверстий ячейка выбора квалитета установлена пустой. В таком случае значение допусков устанавливается в соответствии с ГОСТ 25346-2013.
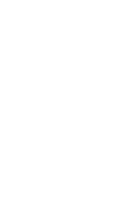
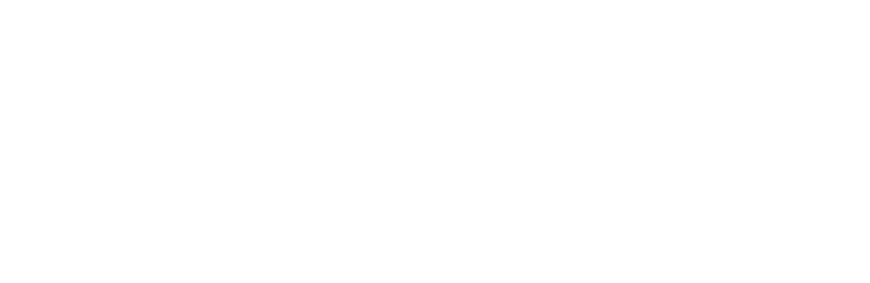
После задания необходимой конфигурации таблицы отверстий нажмите Вставить таблицу.
После нажатия кнопки произойдет привязка контура таблицы к курсору. Переместите таблицу в необходимое место чертежа.
Завершите вставку вида нажатием ЛКМ.
После нажатия кнопки произойдет привязка контура таблицы к курсору. Переместите таблицу в необходимое место чертежа.
Завершите вставку вида нажатием ЛКМ.
Важно: при изменении отверстий на плате для их корректного отображения в окне Таблица отверстий необходимо закрыть и открыть файл платы для обновления содержания панели. Чтение конфигурации отверстий происходит при каждом открытии PCB файла.
Технические требования и основная надпись
Для работы с техническими требованиями и штампом чертежа необходимо вызвать соответствующее окно с помощью нажатия клавиши Т на панели PCB Board Assistant.
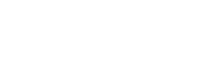
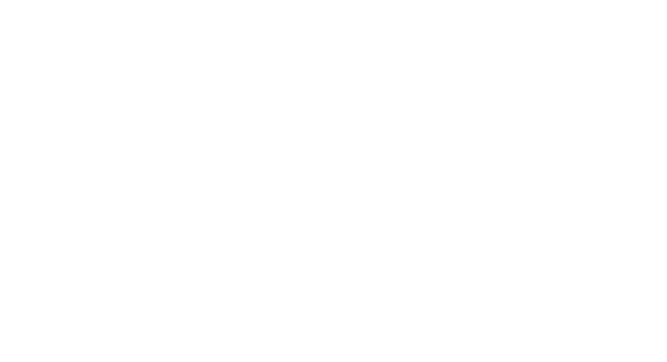
Окно технических требований состоит из двух вкладок - Заполнение штампа и Редактирование ТТ.
Первое окно содержит ячейки ввода данных для заполнения граф основной надписи чертежа согласно ГОСТ 2.104-2006.
Второе предназначено для редактирования текста технических требований.
Первое окно содержит ячейки ввода данных для заполнения граф основной надписи чертежа согласно ГОСТ 2.104-2006.
Второе предназначено для редактирования текста технических требований.
Для каждой должности предусмотрено поле для свободного ввода.
Поля для должностей можно выбрать из списка готовых, либо прописать вручную, если какие-то из должностей на вашем предприятии отличаются от общепринятых.
Поля для должностей можно выбрать из списка готовых, либо прописать вручную, если какие-то из должностей на вашем предприятии отличаются от общепринятых.
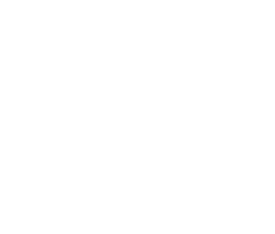
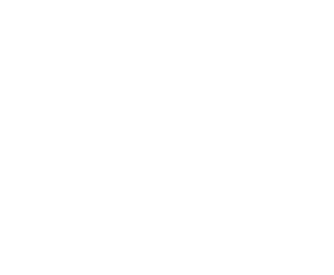
Остальные графы основной надписи чертежа заполняются в правой части вкладки.
Все поля имеют свободную форму ввода.
Некоторые из полей могут быть пустыми, если соответствующие надписи не требуются.
Все поля имеют свободную форму ввода.
Некоторые из полей могут быть пустыми, если соответствующие надписи не требуются.
После заполнения граф основной надписи нажмите клавишу Сохранить. Обновлённые данные автоматически будут подставлены в текущий чертёж.
На изображении вы можете сопоставить ячейку для ввода данных в местом размещения соответствующего текста в рамке чертежа.
На изображении вы можете сопоставить ячейку для ввода данных в местом размещения соответствующего текста в рамке чертежа.
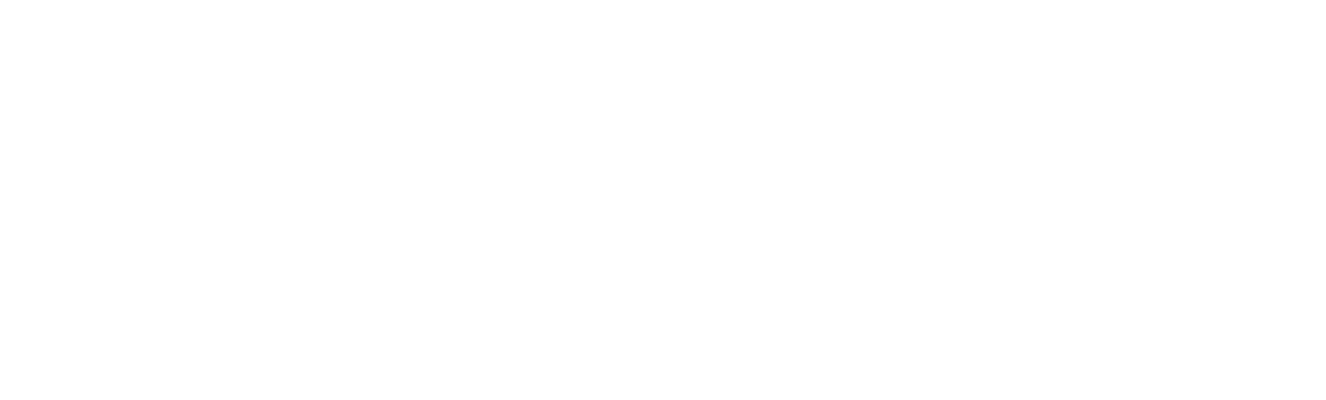
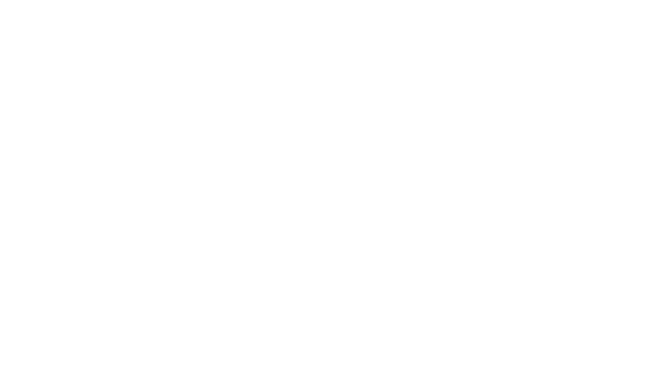
Технические требования можно выбрать из набора предустановленных, либо ввести свои собственные.
После выбора или ввода ТТ нажмите клавишу Сохранить. Окно редактора будет свёрнуто, а новые ТТ в чертеже будут автоматически обновлены .
После выбора или ввода ТТ нажмите клавишу Сохранить. Окно редактора будет свёрнуто, а новые ТТ в чертеже будут автоматически обновлены .
Простановка размеров
Для простановки размеров перейдите на вкладку Инструменты в панель PCB Board Assistant.
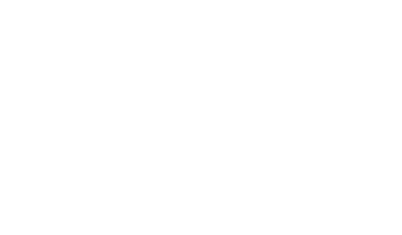
Алгоритм простановки размера предельно прост и состоит в следующих действиях:
- указание квалитета;
- указание текста до самого размера (например, 24 отв.);
- указание текста после размера (например, **);
- указание текста под полкой размера (например, 12 мест);
- выбор отображение квалитета;
- выбор отображения числового допуска;
- добавление отклонения для угловых размеров (в случае необходимости);
- указание о номинальном размер;
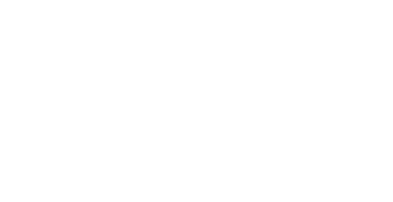
Важно: при активации параметра Номинальный в текст размера не будут помещены значения допуска и квалитета.
После указания свойств создаваемого размера нажмите на иконку типа требуемого размера (линейный/от общей базы/диаметральны/радиальный).
При нажатия иконки активируется режим указания точек для начала выносных линий.
При нажатия иконки активируется режим указания точек для начала выносных линий.
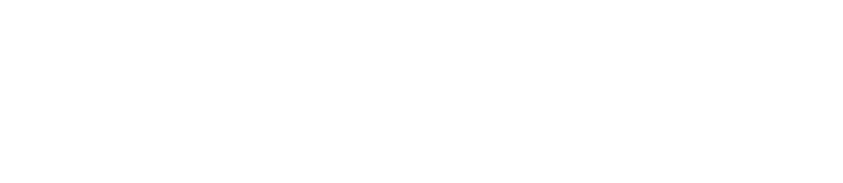
Укажите сначала первую точку отсчёта размера, затем вторую.
После этого перемещением курсора подберите оптимальную высоту для отрисовки размерной линии. Завершите создание размера нажатием ЛКМ.
После этого перемещением курсора подберите оптимальную высоту для отрисовки размерной линии. Завершите создание размера нажатием ЛКМ.
Для создания диаметрального размера отверстий кликните соответствующую иконку.
Будет запущен режим указания окружности. Укажите с помощью ЛКМ линию, образующую окружность, а затем поместите в требуемое место размерную полку.
Будет запущен режим указания окружности. Укажите с помощью ЛКМ линию, образующую окружность, а затем поместите в требуемое место размерную полку.
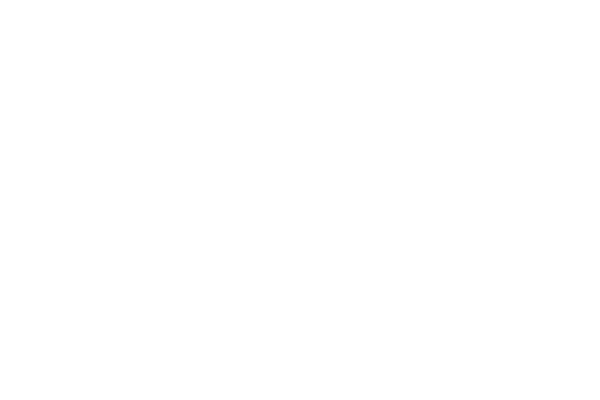
Важно: при вставке диаметрального размера отверстий программа автоматически производит подсчёт количества всех отверстий данного диаметра в плате и подставляет число перед значением размера.
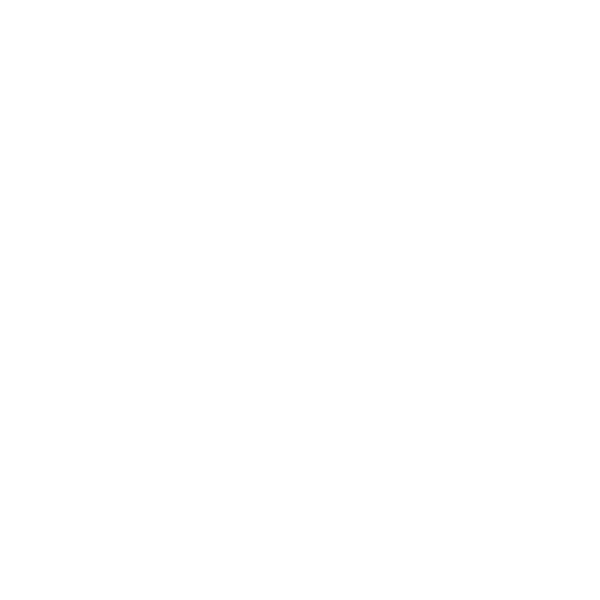
Для создания линейного размера от общей точки кликните на соответствующую иконку. Активируется режим указания базовой точки отсчёта. Укажите первую точку, которая будет являться нулём для всех последующих размеров в цепи. После этого укажите положение размерной линии. Затем поочерёдно укажите все последующие точки размеров.
Завершите процедуру создания размера нажатием ПКМ.
Завершите процедуру создания размера нажатием ПКМ.
Положение любого созданного размера можно изменить. Для этого кликните на иконку в виде карандаша рядом с кнопками вставки размеров. Будет активирован режим указания редактируемого объекта.
Кликните ЛКМ на размере и переместите его в необходимое местоположение. Завершите команду повторным нажатием ЛКМ.
Кликните ЛКМ на размере и переместите его в необходимое местоположение. Завершите команду повторным нажатием ЛКМ.
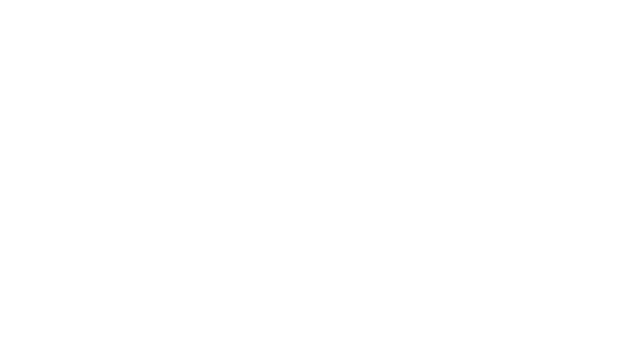
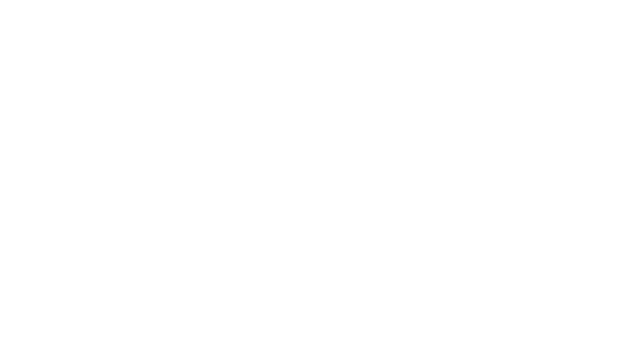
Любой из созданных размеров также можно удалить. Для этого нажмите на иконку в виде креста. Активируется режим указания объекта. Кликните ЛКМ по удаляемому объекту. Действие будет завершено автоматически.
Создание выносок
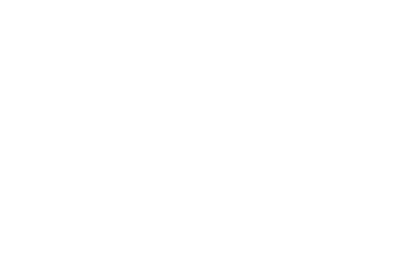
Для создания выносок во вкладке Инструменты присутствует одноименная секция.
Доступно создание графики трёх типов
Доступно создание графики трёх типов
- Круглая ячейка
- Треугольная ячейка
- Пустая полка
В нижней части секции наглядно изображено местоположение текстовых полей, создаваемых в пустых ячейках. Если содержание ячейки не требуется - оставьте поле пустым.
Для всех типов выносок доступны три варианта изображения начала выносной линии:
Для всех типов выносок доступны три варианта изображения начала выносной линии:
- с точкой
- со стрелкой
- линия без стрелок и точек
После указания свойств выносного элемента нажмите кнопку Вставить. Активируется режим указания начала выносной линии. С помощью ЛКМ выберите место указания выноски. Двигая курсор, переместите в требуемое место полку выноски и завершите операцию повторным нажатием ЛКМ.
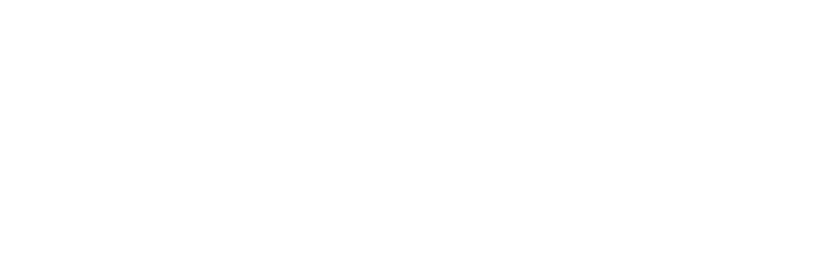
Важно: для выносок доступно редактирование местоположение и удаление в любой момент, аналогично размерам. Действия выполняются теми же клавишами, находящимися в секции Размеры.
Прочие инструменты
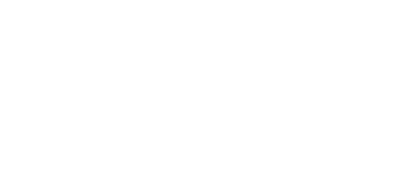
Для создания объектов чертежа, не входящих ни в одну из описанных выше категорий, существует секция Другое. В ней представлены следующие инструменты:
- Вставка обозначения зависимого допуска в соответствии с ГОСТ 2.308
- Вставка направления взгляда для указания видов по стрелке
- Вставка осевой линии
- Вставка указания линии разреза
- Вставка позиции элемента (для сборочного чертежа)
Для вставки обозначения зависимого радиального допуска укажите численное значение в соответствующей ячейке и нажмите на значок обозначения. После активации режима указания местоположения символа переместите курсор к требуемому обозначению отверстия и кликните ЛКМ в начало выносной линии размера.
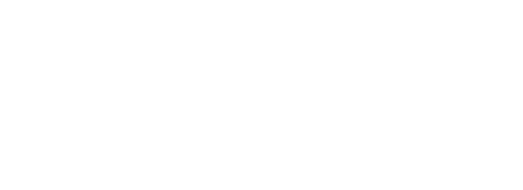
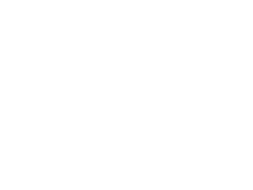
Вставка осевой линии производится простым нажатием соответствующей кнопки и последующим указанием начала о конца линии с помощью ЛКМ.
В нижней части вкладки Инструменты расположена секция Удаление.
С её помощью можно удалить отдельные группы элементов чертежа, а также его настройки.
С её помощью можно удалить отдельные группы элементов чертежа, а также его настройки.