Вставка видов в PCB Board Assistant
Для формирования сборочного чертежа печатного узла активируйте панель PCB Board Assistant во вкладке Panels и внутри неё переключитесь на вкладку Сборочный чертёж. Все дальнейшие операции по созданию и редактированию чертежа будут производиться с её помощью.
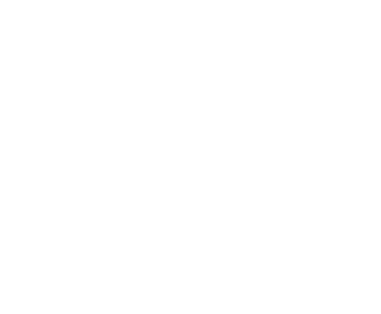
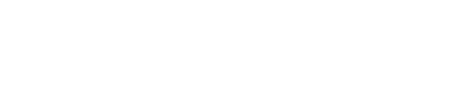
Структура вкладки Сборочный чертёж максимально похожа на вкладку Чертёж платы. Отличия содержатся лишь в секции для создания установок элементов.
Разработка сборочного чертежа начинается с создания листов. Для этого в секции Диспетчер листов нажмите на знак + столько раз, сколько листов требуется добавить.
При необходимости измените формат создаваемых листов в выпадающем меню соответствующего столбца.
По умолчанию все листы имеют формат А1.
При необходимости измените формат создаваемых листов в выпадающем меню соответствующего столбца.
По умолчанию все листы имеют формат А1.
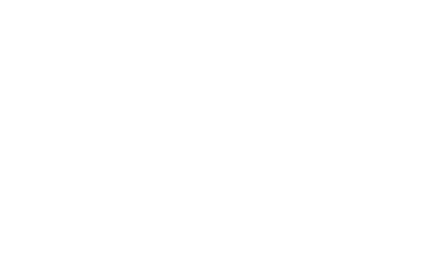
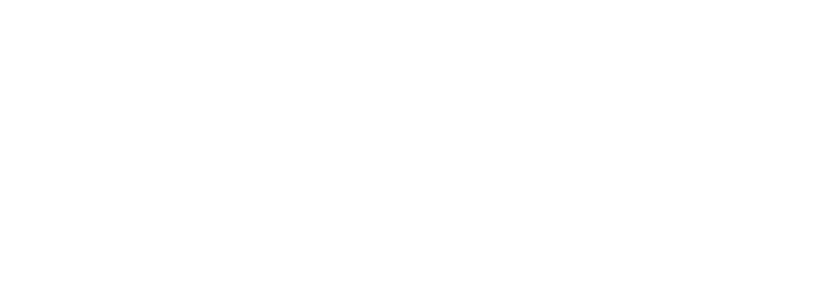
Виды на первом листе сборочного чертежа всегда помещаются вручную. Это связано с тем, что структура элементов чертежа на первом листе меняется от изделия к изделию.
Для вставки главного вида печатного узла перейдите в секцию Вставка видов и в выпадающем меню Вид выберите необходимый.
Для вставки главного вида печатного узла перейдите в секцию Вставка видов и в выпадающем меню Вид выберите необходимый.
В большинстве случаев в качестве главного вида следует выбрать Вид спереди для сборочного чертежа. При необходимости вставки вида в масштабе, отличном от 2:1, измените масштаб в выпадающем списке.
Для вставки видов сборочного чертежа на последующие листы можно воспользоваться функцией выбора вида в секции Диспетчер листов.
Для этого в столбце Вид необходимого листа чертежа укажите в выпадающем списке нужный вид и нажмите кнопку обновления чертежа.
Для этого в столбце Вид необходимого листа чертежа укажите в выпадающем списке нужный вид и нажмите кнопку обновления чертежа.
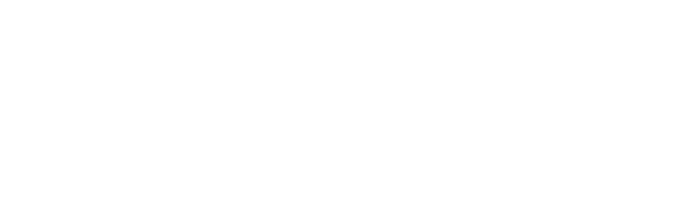

На всех видах печатного узла сбоку (линия взгляда параллельна плоскости платы) изображается только самые высокие элементы для каждой из сторон узла.
Затем полученное изображение обрамляется штрих-пунктирной линией для удобства обозначения габаритных размеров. Это сделано для облегчения восприятия графики документа.
Затем полученное изображение обрамляется штрих-пунктирной линией для удобства обозначения габаритных размеров. Это сделано для облегчения восприятия графики документа.
Важно: для отрисовки габаритов узла по высоте анализируются значения свойства Height в посадочных местах всех компонентов платы. Убедитесь, что значения свойства Height в базе элементов имеют достоверные значения.
В Board Assistant реализована поддержка исполнений печатного узла. При создании вида вы можете выбрать исполнение, для которого требуется вставить вид.
Функция полезна в случае, когда в разных исполнениях есть элементы разного типоразмера либо переменных состав компонентов.
Для вставки вида опредёленного исполнения укажите номер исполнения в соответствующем выпадающем списке и после этого нажмите кнопку Вставить вид.
Функция полезна в случае, когда в разных исполнениях есть элементы разного типоразмера либо переменных состав компонентов.
Для вставки вида опредёленного исполнения укажите номер исполнения в соответствующем выпадающем списке и после этого нажмите кнопку Вставить вид.
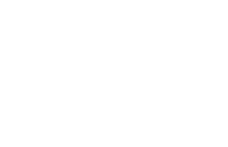
Простановка позиций
Изображения компонентов на сборочном чертеже связаны с этими компонентами в созданной спецификации. Все элементы спецификации из раздела Прочие изделия имеют связь со своей графикой на чертеже. Это необходимо для автоматического присваивания позиционного обозначения компонента.
Для простановки позиций элементов сборочного чертежа перейдите во вкладку Инструменты в панели PCB Board Assistant. В секции Другое расположен инструмент вставки позиций.
По умолчанию программа использует позиционные обозначения из имеющейся спецификации.
По умолчанию программа использует позиционные обозначения из имеющейся спецификации.
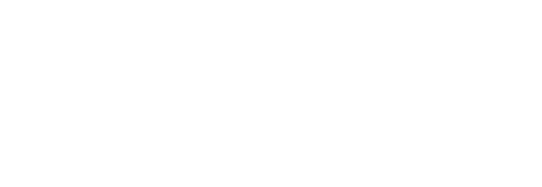
Для вставки позиционного обозначения согласно спецификации включите параметр Из спецификации и нажмите кнопку Вставить. Активируется режим указания компонента. Нажмите ЛКМ на изображении компонента и вторым кликом ЛКМ укажите положение полки с номером позиции.
Для завершения операции вставки позиций нажмите ПКМ.
Для завершения операции вставки позиций нажмите ПКМ.
Для вставки позиционного обозначения в ручном режиме отключите параметр Из спецификации, укажите номер позиции, с которой следует начать расстановку номеров и нажмите кнопку Вставить. По умолчанию шаг инкремента (интервала между соседними позициями) равен двум. Для его изменения воспользуйтеcь выпадающим списком Шаг инкремента.
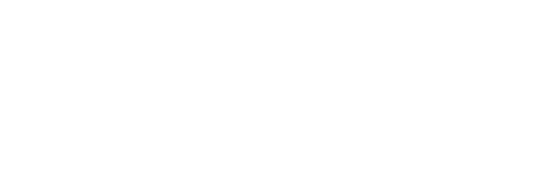
Если в спецификации печатного узла изменились позиционные обозначения, то обновить их на сборочном чертеже можно в одно действие, нажав кнопку Обновить. Номера всех позиционных обозначений, созданных со свойством Из спецификации, будут актуализированы согласно текущей спецификации.
Установки компонентов
Для создания полноценного сборочного чертежа печатного узла зачастую необходимо изображать способ установки элементов на печатной плате.
В Board Assistant существует возможность работы изображениями установок элементов. Для этого во вкладке Сборочный чертёж находится секция Установки.
В Board Assistant существует возможность работы изображениями установок элементов. Для этого во вкладке Сборочный чертёж находится секция Установки.
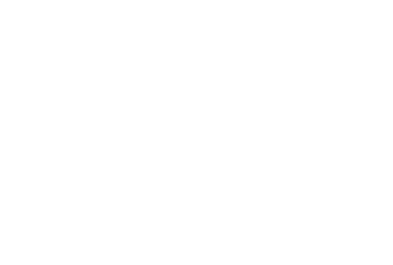
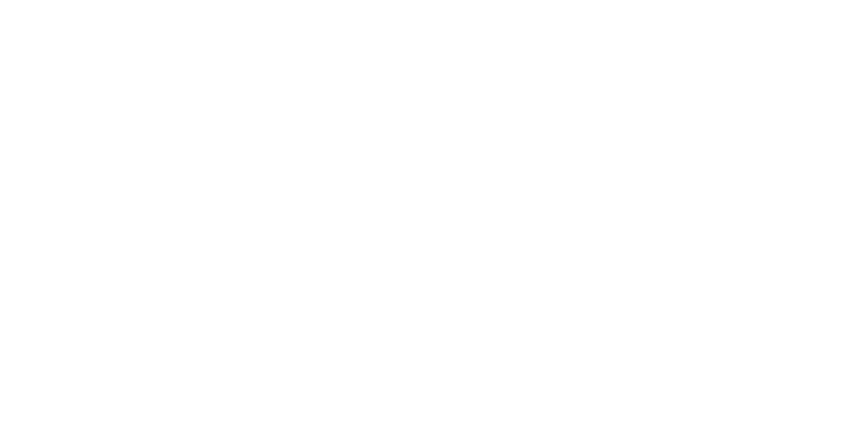
Алгоритм работы с установками заключается в добавлении уже готовых изображений в библиотеку установок и последующей их вставкой в нужный чертёж.
Представим типовой сценарий применения инструмента.
У вас имеется готовая графика установки элемента в той САПР, в которой вы оформляли сборочные чертежи узлов ранее (показано на примере Компас-3D). Её можно импортировать в Altium Designer один раз и применять её в своих проектах.
Представим типовой сценарий применения инструмента.
У вас имеется готовая графика установки элемента в той САПР, в которой вы оформляли сборочные чертежи узлов ранее (показано на примере Компас-3D). Её можно импортировать в Altium Designer один раз и применять её в своих проектах.
Для передачи установки из Компас-3D (или любого другого редактора, позволяющего сохранять содержимое в векторную графику) сохраните чертёж в формате .dxf
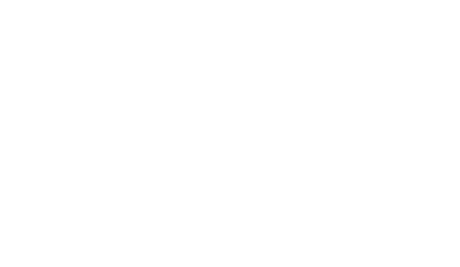
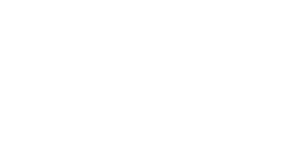
Для корректного экспорта файла .dxf рекомендуется в параметрах сохранения указывать версию AutoCAD 2013. Это связано с особенностями обработки формата .dxf в Altium Designer.
На стороне Altium Designer необходимо выполнить импорт полученного .dxf файла. Для этого в окне PCB редактора выполните команду File>Import>DXF/DWG и в появившемся меню укажите файл с установкой.
В окне импорта следует изменить систему единиц измерения с дюймовой на метрическую.
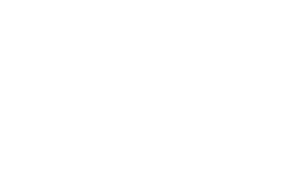
После этого нажмите кнопку Select и укажите место вставки импортируемой графики. Данный пункт можно пропустить, но в таком случае место вставки графики может оказаться неудобным и пересекаться с уже имеющимися в рабочей области объектами.

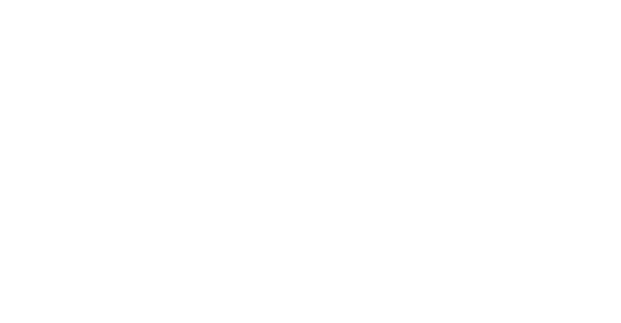
Если вы не меняли слои для вставки импортируемой графики, то изображение установки будет помещено в первый механический слой. Выглядеть это будет следующим образом.
Полученная установка далека от того, как должна выглядеть в сборочном чертеже.
Полученная установка далека от того, как должна выглядеть в сборочном чертеже.
Для приведения её в должный вид следует перенести графику в любой из слоёв, используемых программой Board Assistant и имеющий черный цвет.
По умолчанию это слои Mechanical 7,9,12,13.
Также следует изменить ширину линий на значение 0,6 (если иное значение для основной лини не установлено в настройках).
По умолчанию это слои Mechanical 7,9,12,13.
Также следует изменить ширину линий на значение 0,6 (если иное значение для основной лини не установлено в настройках).
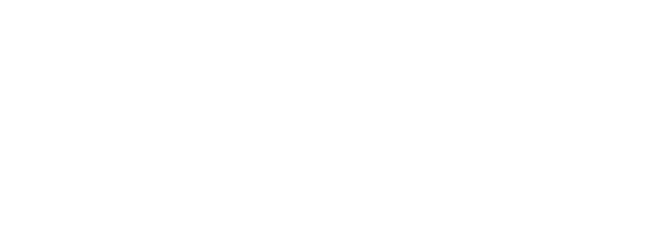
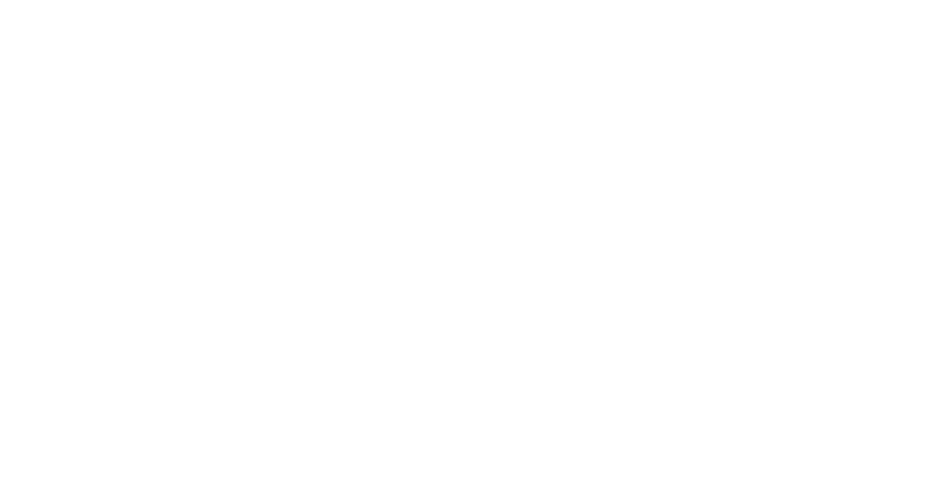
После этого требуется добавить указания и размерах и различных технологических операциях (при необходимости), используя функции Board Assistant из вкладки Инструменты (размеры, выноски, обозначения позиций и др.). В итоге установка элемента может выглядеть следующим образом.
Для того, чтобы добавить установку в библиотеку и использовать в других проектах, требуется вернуться во вкладку Сборочный чертеж. Выделите все объекты, составляющие установку элемента, введите наименование будущего шаблона и нажмите кнопку Создать.
Теперь установка появилась в выпадающем списке заготовок.
Теперь установка появилась в выпадающем списке заготовок.
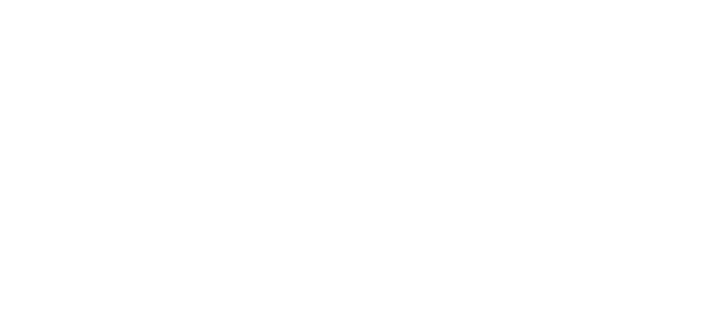
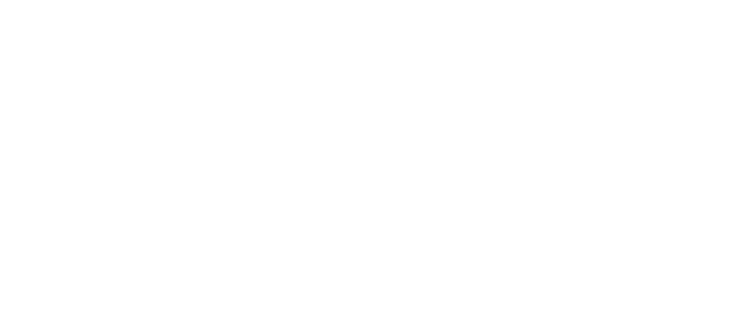
Для повторного использования созданной установки выберите её в списке установок и нажмите кнопку Вставить. Активируется режим размещения графики. Выберите нужное местоположение установки и завершите действие нажатием ЛКМ.
По умолчанию в списке установок доступно несколько шаблонов наиболее востребованных корпусов ЭРЭ.
Любой созданных пользователем шаблонов можно удалить, выбрав его в списке и нажав кнопку Удалить из списка.
По умолчанию в списке установок доступно несколько шаблонов наиболее востребованных корпусов ЭРЭ.
Любой созданных пользователем шаблонов можно удалить, выбрав его в списке и нажав кнопку Удалить из списка.
Кстати: шаблоны установок хранятся на вашем компьютере по адресу C:\Users\Public\Documents\BoardAssistant\Geometry в формате .xml